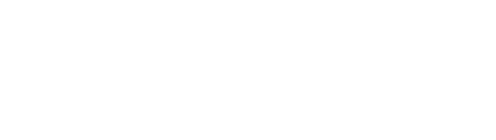מנהלי ההתקנים, המוכרים יותר בכינוי האנגלי "דרייבר" הם דבר בעייתי. כולנו מקבלים אותם על תקליטורים ביחד עם התקני החומרה שלנו, אבל רובנו הגדול זורק אותם לפח מיד, או דוחף את התקליטור לאיזו מגירה שכוחת אל, שם הוא לא יימצא לעולם. ואז, ביום בהיר, מגיע היום בו צריך להתקין את מערכת ההפעלה מחדש, או להחליף למערכת אחרת. במצב זה, רובם הגדול של האנשים לא מצליחים למצוא את התקליטורים ונאלצים להתחיל לכתת רגליהם ברשת האינטרנט בחיפוש. לא נעים...
עדיף לא לאבד את הקיים
הדבר החכם ביותר לעשות, כמובן, הוא לא לזרוק או להחביא את התקליטורים בכלל. אם כבר הגעתם למצב שבו התקליטורים אבדו או נעדרים, יש פתרון. מכיוון שיש לכם כעת מערכת הפעלה תקינה, ועליה מותקנים מנהלי ההתקן הרלוונטיים, אפשר להשתמש בטכניקה מיוחדת ו-"לחלץ" אותם ממעמקי מערכת ההפעלה כדי לצרוב אותם על תקליטור לגיבוי. אם בכל זאת הגעתם למצב בו אתם זקוקים לדרייברים עכשיו ואין מאיפה לחלץ אותם (כי הכונן הקשיח שלכם קרס, למשל), הפתרון היחיד שנוכל להציע הוא לחפש במאגר דרייברים מקוון, כגון האתר DriverGuide או DriverZone. אם המחשב שלכם הוא מחשב מתוצרת פירמה ידועה, תוכלו לחפש באתר של יצרן המחשב שלכם אחר דרייברים. פירמות רציניות כגון Lenovo, HP, Dell וחברותיהן מחזיקות מאגר דרייברים אינטרנטי מעודכן ומסודר לשירות לקוחותיהם. חשוב לציין כי המציאות אינה מושלמת, ולפעמים לא תוכל למצוא דרייבר להתקן שלך בשום מקום, שלא לדבר על מצב בו אינך יודע אפילו את המודל של ההתקן שעבורו דרוש הדרייבר. נתקלנו במקרים לא מעטים בהם הפתרון היחיד היה לפנות לטכנאי מקצועי לסיוע באיתור הדרייבר, ואפילו מקרים קיצוניים יותר בהם היה צורך להחליף את ההתקן בחדש.
אל תפספס
עם עזרים
הדרך הקלה והפשוטה ביותר לגיבוי דרייברים היא בעזרת תוכנה ייעודית, ויש כמה כאלה. השוק מוצף במגוון תוכנות מסחריות בתחום, אך אנו מעריכים שלא תרצו לשלם 20-40 דולר בשביל תוכנה שמפעילים פעם בכמה שנים ולכן מצאנו בשבילכם כמה תוכנות חינמיות. הראשונה היא Driver Magician, שזמינה בגרסה מסחרית משוכללת, וגם בגרסה חינמית בסיסית יותר. הגרסה המסחרית מאפשרת גם עדכון אוטומטי של דרייברים לגרסאות מתקדמות יותר המגיעות לשוק מדי פעם ועוד כמה תכונות מעניינות אך לא ממש חיוניות. תוכנה אחרת ללא תשלום היא Double Driver מאת המתכנת בעל השם המבלבל בודי סטיאוואן קוסומה. זוהי תוכנה קטנה ומקסימה ששווה להוסיף לאוסף, וכן גם התוכנות האחרות שמציע הבחור. תוכנה אחרת המוצעת גם היא בחינם תחת רישיון GPL נקראת פשוט "DriverBackup". אם כל זה לא מספיק, ניתן גם להשתמש בתוכנה DriverMax, שניתנת גם היא בחינם אך דורשת רישום לקבלת קוד ההפעלה (ואל תופתעו אם פתאום יתחיל להגיע אליכם דואר זבל...)
אל תפספס
עבודת יד
למי שמעדיף לבצע את גיבוי הדרייברים באופן ידני ולא לסמוך על מתכנתים זרים, ניתן לבצע את זה ידנית. התהליך לא פשוט, אבל לא דורש תואר שלישי. פתחו את מנהל ההתקנים על ידי קליק ימני על "המחשב שלי", "ניהול" ו- "מנהל ההתקנים". הדרייברים השונים מחולקים לפי קטגוריות פתחו את אלו שתרצו לגבות ולחצו לחיצה-כפולה על התקן שברצונכם לגבות. בחלון עם פרטי מנהל ההתקן, עבור לדף "מנהל ההתקן" ולחצו על "פרטי מנהל ההתקן". בשלב זה תוצג רשימת קבצים שבהם משתמש הדרייבר אלו הם הקבצים שיש לגבות. אתרו אותם בדיסק הקשיח בעזרת הסייר והעתיקו אותם לתיקייה אחרת. זוהי עבודה מפרכת, אך לא מסובכת. בשלב הבא יש לאתר את קובץ הניהול של הדרייבר בתיקיית c:windowsinfo (אם מערכת ההפעלה מותקנת בכונן או במחיצה שונים, עדכנו בהתאם). באמצעות מערכת החיפוש של שמשולבת במערכת ההפעלה, בצעו חיפוש בתיקייה זו ובשורה "מילה או ביטוי בתוכן הקובץ" הקלידו את שמו המלא של אחד הקבצים שהעתקתם בשלב הקודם. לא בטוח שתקבלו תוצאה אם לא, נסו להקליד את שמו של קובץ אחר מאלו שגיביתם. כאשר תמצאו קובץ מתאים, העתיקו אותו (או אותם, אם מצאתם כמה קבצים) אל התיקייה של שאר קבצי הדרייבר. חשוב לזכור כי אין צורך לגבות את כל הדרייברים שיש במנהל ההתקנים זה ייקח ימים. אנו ממליצים להתרכז במנהלי התקן שקשים לאיתור ושחזור, כגון מנהל ההתקן של כרטיס המסך וכרטיס הקול, וכן כאלה של המודם, כרטיס הרשת (במידה ויש), סורק, מדפסת, מצלמת ווב או כל התקן אחד שיש לכם שהוא "מיוחד".