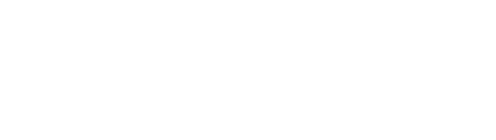דיסק קשיח הוא כמו מקרר. לא משנה כמה גדול תקנה, בתוך כמה חודשים הוא יתמלא עד אפס מקום. אמנם אפשר לעשות קצת סדר מדי פעם, ולזרוק את השאריות הישנות, אבל זה רק ידחה את הקץ. האמת היא שאת הכוננים המודרניים של 750 גיגה (ובקרוב נראה על המדפים גם 1 טרה) קשה למלא אפילו לאלה שמתקינים כל תוכנה אפשרית ואוגרים תמונות מהמאה הקודמת, אבל אם יש לכם כונן ישן יותר, יכול להיות שגם אתם מתמודדים על בסיס יומי עם האתגר של לפנות קצת מקום לעוד סרט או משחק. אם הגעתם סוף סוף למסקנה שהגיע הזמן לקנות כונן חדש, יכול להיות שאתם תוהים איך בדיוק משדרגים כונן קשיח. ובכן, הנה המדריך שלנו.
לא רק העתקה
הבעיה עם שדרוג הדיסק הקשיח הוא העברת מערכת ההפעלה. מערכות הפעלה אינן סתם קבצים שאפשר להעתיק מפה-לשם ולכן יש צורך בטכניקה מיוחדת. טכנאים נעזרים בכלי תוכנה מיוחדים, המתוכננים להעתיק תוכן של כונן בשלמותו לכונן אחר. תוכנה כזו מסוגלת לא רק להעתיק את המידע, אלא גם לתקן באופן דינאמי את גדלי המחיצות כך שיתאימו לכונן החדש. אפשר אפילו לשנות את הגדלים תוך כדי.
סוף מעשה במחשבה תחילה
לפני שניגשים לעצם העניין, חשוב לדעת שתהליך ההעתקה, למרות שהוא נפוץ ומוכר לכל טכנאי, עלול להיות בעייתי. לפעמים מתגלות שגיאות-דיסק שמונעות את ההעתקה , ובמקרים חמורים יותר ייתכן שמערכת ההפעלה תסרב לפעול כראוי מתוך הדיסק החדש. קיים גם סיכון שבמהלך הפירוק תגרמו נזק לדיסק הקשיח בטעות, ולכן אנו ממליצים לגבות קבצים חשובים לתקליטור או למחשב אחר ברשת הביתית לפני תחילת התהליך. במידה ואתם ניגשים לביצוע התהליך בעצמכם, מומלץ לבצע זאת ביחד עם חבר בעל ניסיון בתחום, ואם אתם חוששים או שהמידע הוא ממש קריטי, לא בושה לבקש עזרה מטכנאי. לאדם מיומן, הסיפור ייקח בסביבות שעה, וטכנאי ישר לא ייקח על זה יותר מ-100-120 ש"ח. אם קניתם את הכונן החדש מחנות שיש לה מעבדה, יכול להיות שהם יהיו מוכנים לשדרג לכם בחינם. תשאלו.
מה קונים?
בשלב ראשון, יש לקנות את הכונן החדש. חשוב לבדוק לפני הקנייה אם המחשב שלכם כולל חיבור SATA או חיבור IDE, מכיוון שקיימים כמה סוגי דיסקים בשוק וחשוב לבחור אחד שיתאים למחשב שלכם. אם המחשב שלכם בן כמה שנים, סביר יותר שיש בו רק חיבור IDE. במידה ומחשבכם מכיל את שני החיבורים, מומלץ לקנות כונן בחיבור SATA, שהוא יותר מהיר ונוח להרכבה. השאלה הבאה היא הגודל המקסימלי. מחשבים ישנים לא תמיד מסתדרים עם דיסקים בגודל גדול מאוד. אם המחשב שלכם חדש, יחסית, אז רוב הסיכויים שהכל יהיה בסדר, אך אם הוא בן שלוש ומעלה, יש יותר סיכוי שתתקלו בבעיות ואז אנו ממליצים לבצע את המשימה בעזרתו של טכנאי. לפעמים טכנאי מנוסה יוכל להתגבר על הבעיה בעזרת עדכון ה-Bios של המחשב, וגם אם לא, הוא יוכל לבדוק ולומר לכם איזה גודל תוכלו לקנות כדי לעבוד בצורה חלקה.
במקביל לקניית הדיסק, צריך להשיג את תוכנת העתקת המידע. רוב הטכנאים בשוק משתמשים בתוכנת Ghost המיוצרת על ידי חברת סימנטק, ונמצאת כיום בגרסתה ה-12. זוהי תוכנה מקצועית מאוד וותיקה, אך לא זולה - 60 דולר לא רחוק ממחירו של כונן קשיח קטן. סימנטק מציעה להורדה גם גרסת התנסות של התוכנה, המוגבלת ל-30 יום, אך מלבד זאת מתפקדת ללא דופי. קיימות גם תוכנות חינמיות, אך קשה לנו להמליץ בכנות לסכן את המידע האישי שלכם עם תוכנה שאיננה "מיינסטרים". אם בכל זאת תרצו, תוכלו לנסות את Clone Maxx או את Dubaron Disk Image. גם אם מערכת ההפעלה שלכם היא איננה חלונות, אין בעיה התוכנות מתוכננות להעתיק כל תוכן בלי קשר למערכת ההפעלה.
אל תפספס
שלב הפירוק
עכשיו צריך לחבר את שני הכוננים למחשב בו-זמנית כדי להעתיק את המידע ביניהם. בכל מחשב אפשר לחבר בו זמנית לפחות 4 כוננים, אבל כוננים ישנים יותר בעלי חיבור IDE מסבכים את המצב מכיוון שחיבור IDE כולל שני כוננים על כבל בודד. במצב כזה, המחשב צריך לדעת מי-הוא-מה, ולכן באחוריו של הכונן יש מתגי-הגדרה המכונים ג'אמפרים. המתג מאפשר להגדיר לכונן אחד משלושה מצבים. המצב הקל ביותר הוא מצב בשם Cable Select, שבו המחשב מזהה את הכוננים באופן אוטומטי, אבל ניתן גם להגדיר מצב ידני בשם "מאסטר" או "סלייב". צורת הגדרת הג'אמפרים שונה ממחשב למחשב ולא נוכל לגעת כאן בכל הצורות, אך ככלל, דיסק קשיח חדש מגיע בדרך כלל כשהוא מוגדר כ-"מאסטר", ורוב הסיכויים שגם הדיסק הראשי שלכם מוגדר ככה. כדי לא להסתבך, אנו ממליצים שלא לגעת בהגדרות אלה אלא פשוט לפרק את כבל החיבור מכונן התקליטורים, ולחבר אותו אל הדיסק הקשיח השני. כך נמצא כל כונן על כבל אחר והמצב אמור להיות פשוט. אם הכוננים שלכם הם כונני SATA, אז אין שום הגדרות להגדיר פשוט מחברים לכונן כבל מידע וכבל חשמל ואנחנו מוכנים לעבוד.
לאחר שחיברתם את הכונן השני יש להדליק את המחשב ולהפעיל את תוכנת ההעתקה. במהלך פעולת ההעתקה אפשר להשאיר את גוף המחשב פתוח ואת הכונן השני מונח בצד, אבל חשוב לעשות זאת בזהירות כדי שהוא לא ייפול ויחטוף מכה. תוכנות ההעתקה מגיעות בצורות שונות. יש כאלה שפועלות ישירות מתוך חלונות, ויש כאלה שמתקינות מעין מערכת מצומצמת רק לצורך ההעתקה, ואז מפעילות את המחשב לביצוע הפעולה. תוכנות מסוימות מגיעות על תקליטור שממנו יש להפעיל את המחשב, אבל אז אתם עלולים להיות בבעיה אם חיברתם את הדיסק השני במקום כונן התקליטורים.
להעביר מכאן לכאן
תהליך ההעתקה עצמו הוא פשוט למדי בוחרים את כונן המקור ואת כונן המטרה והתוכנה מעתיקה את המידע בשלמותו. בדרך כלל תוכלו בשלב זה לשנות את גדלי המחיצות כדי להתאים אותם לכונן החדש. תהליך ההעתקה לוקח בסביבות דקה לגיגה, כך שכונן של 80 גיגה מפוצץ במידע ייקח כשעה וחצי להעתיק, ואנו ממש מקווים שלא תהיה לכם הפסקת חשמל באמצע הפעולה, אחרת צריך להתחיל מההתחלה. בסיום התהליך, יש לכבות את המחשב שוב ולפרק את שני הכוננים ממקומם. את הכונן החדש יש לחבר במקום הישן (בהנחה שלא שיניתם כלום בהגדרות הג'אמפרים) ולהפעיל את המחשב. ברוב המקרים, מערכת ההפעלה תעלה ללא ויכוחים והכל יהיה בסדר. רוב האנשים מתפתים לשמור את הכונן הישן, אך אנחנו ממליצים כנגד זה. קיומו של הכונן ככונן משני נותן לכם קצת יותר מקום "לבזבז", אבל זה עלול להאיט את פעולתו של המחשב כולו ולכן אם כבר, כדאי לקנות מתאם חיבור חיצוני לכונן ולחבר אותו לחיבור USB בתור כונן לגיבוי או להעברת מידע ממחשב למחשב. בכל מקרה, אל תשכחו לבדוק את התוכנות שלכם כדי לוודא שהכל עובד בסדר ולא נגרם שום נזק.
תקלות אפשריות
1. תהליך ההעתקה מסרב להתחיל או קורס באמצע. זה עלול לקרות אם יש שגיאה בדיסק, ולפעמים גם כאשר מכבים את המחשב בצורה לא מסודרת. יש לחזור למערכת ההפעלה ולבצע סריקה של הדיסק.
2. לאחר ההעתקה, מערכת ההפעלה לא עולה מהדיסק החדש. זה עלול לקרות אם השדרוג הוא מכונן קטן לכונן גדול מאוד. נסו את ההעתקה שוב, אך הפעם לשמור על גדלי המחיצות המקוריים. אם זה לא עוזר, יהיה צורך לנסות תוכנת העתקה אחרת, או לקרוא לטכנאי.
3. לאחר ההעתקה, מערכת ההפעלה דורשת ביצוע של הפעלה (אקטיבציה). לפעמים החלפת הכונן גורמת למערכת ההפעלה של חלונות לחשוב שהמחשב הוחלף. אין מנוס מאשר לבצע הפעלה ולהסביר לאנשי מיקרוסופט במוקד ההפעלה כי מדובר בשדרוג הדיסק. ברוב המקרים, הם יאפשרו את ההפעלה ללא בעיה.