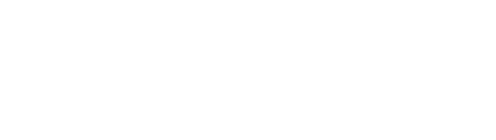אז החלטתם לעשות את הצעד אל הלא נודע ולעבור ממערכת ההפעלה של מיקרוסופט אל מערכת ההפעלה של אפל. מזל טוב, עשיתם בחירה נבונה, מצפות לכם שנים רבות של התענגות על העבודה מול המחשב שלכם. לא רק בגלל העיצוב, הידידות והעוצמה של המערכת, אלא גם בגלל תוכנות צד שלישי המפותחות למק והקהילה החמימה אליה הצטרפתם.
יחד עם זאת, חייבים להודות שאם עשיתם את המעבר רק עכשיו, תיאלצו לשנות את צורת המחשבה שלכם. ישנם הבדלים מהותיים בין הגישה של חלונות לגישה של OSX (מערכת ההפעלה של אפל) ולא פעם דברים שהיו פשוטים ב-xp הישן והמוכר נראים בלתי אפשריים או ממש משונים במערכת טייגר (או לאופרד, אם רכשתם מחשב בחודשים האחרונים). אם אתם מוצאים את עצמכם יושבים מול המסך ומגרדים בראש בניסיון להבין מה קורה במערכת ההפעלה החדשה שלכם, הגעתם למקום הנכון. סדרת הכתבות הזו תעזור לכם להתאקלם ולמצוא את הרגליים והידיים שלכם בעולם המק. המקום הטוב ביותר להתחיל איתו הוא שולחן העבודה, אז בואו ונבחן אותו.
שולחן העבודה - מבט כללי
שולחן העבודה מורכב משלושה חלקים. הראשון הוא התפריט שנמצא בצד העליון של המסך וכולל את פקודות התפריטים השונים, השעון, מצב הבטרייה וכדומה.מתחת אליו יש את שולחן העבודה, עם תצוגות של כל ההתקנים המחוברים למחשב. בתחתית שולחן העבודה נמצא ה-dock שבגרסת טייגר הוא דו ממדי ובגרסת לאופרד הפך לתלת ממדי (יש עוד מספר שינויים מהותים יותר שניגע בהם מיד).
כמו בחלונות, את תמונת הרקע ניתן לשנות ולהתאים לטעם האישי שלכם. איך עושים זאת? כאן אנו נתקלים בהבדל הראשון המהותי בין חלונות למק. מבט על העכבר המגיע עם המחשב מגלה שיש רק כפתור עכבר אחד, ואכן בעבר זה היה המצב. המייטימאוס - העכבר שאתם מחזיקים ביד - כולל בתוכו שני כפתורים הנראים כמקש אחד. בכתבה שתוקדש להגדרות מערכת נגלה איך מגדירים את העכבר הזה ואת העכבר במחשבים הניידים, אך בינתיים נפעל בדרך הקלאסית של המק: לחיצה על מקש ctrl יחד עם כפתור העכבר תפתח לכם תפריט חכם, שאפשרויותיו תלויות במיקום הלחיצה. התפריט הנ"ל מאפשר לכם לעשות מספר דברים, ואחד מהם הוא לשנות את מראה הרקע. כאשר תבחרו את האפשרות הזו יפתח בפניכם חלון אפשרויות עם מגוון רחב של תמונות המגיעות עם מערכת ההפעלה, וכמובן שגם תמונות שהכנסתם אתם לתיקיות או לתוכנת iphoto.
לפני שנעזוב את משטח העבודה ונעבור אל שאר חלקי שולחן העבודה נבחן עוד עניין שחשוב לציין. כפי שניתן לראות בתמונות יש לנו שני כוננים - פנימי וחיצוני. כל התקן חיצוני או מדיה כמו דיסק יופיעו בצורה מסודרת, עם צלמית מתאימה, על משטח העבודה. אם תבחרו לנתק את הרכיב כל שעליכם לעשות הוא לגרור את הצלמית לכיוון פח האשפה המופיע בתחתית משטח העבודה, על גבי ה-Dock. תבחינו שהפח שינה צורה לצלמית אחרת - סמל ה-Eject המוכר מכל מכשיר אלקטרוני. הפילו את המדיה לתוך הסימן החדש שנוצר והדיסק יפלט מהכונן ולחילופין תוכלו לנתק פיזית את המדיה.
ה-Dock
אולי המאפיין המוכר ביותר במערכת ההפעלה של אפל הוא ה-Dock, לו מספר תפקידים, כשהעיקרי הוא הפעלת תוכנות שונות המקבילה של ה-Quick Launch בחלונות. כל שעליכם לעשות הוא לגרור את התכנות אליהן אתם רוצים גישה מהירה מתיקיית התכנות אל ה-Dock והצלמית תופיע. ברגע שתפעילו את התכנה הצלמית תקפץ ובלאופרד תדלק נורה קטנה תחתיה. בטייגר (מערכת ההפעלה הקודמת) יופיע חץ שיסמן שהתכנה פעילה. כל תכנה אחרת שתפעילו, תופיע על גבי ה-Dock, אך ברגע שתכבו אותה הצלמית תעלם. חשבו לציין שבניגוד לסרגל הדומה במערכת חלונות, לכל תכנה יש סימן אחד בלבד. אם החלטתם לפתוח מספר חלונות, כמו למשל של הפדפן שלכם, הצלמית לא תכפיל את עצמה. ניתן לשנות את הסדר של הצלמיות על ידי גרירה שלהן ממקום למקום, כשהצלמית היחידה שלא ניתן להזיז היא ה-FInder - הגישה שלכם למחשב וכל מה שנמצא בו - בדומה ל-My Computer.
מימין לאייקונים של התוכנות ניתן למצוא סימן הדומה למעבר חצייה קטן. כל הצלמיות המופיעות מימין לו הן תיקיות או קבצים שגררתם אל ה-Dock כדי לאפשר גישה מהירה. בנוסף, כל חלון שתצמצמו יופיע כאן. בניגוד למה שקורה ב-XP, החלון המצומצם מיוצג בצלמית פעילה. אם צפיתם בסרט וצמצמתם את החלון, הסרט ימשיך להתנגן למטה. מאפיין זה נמצא כיום גם בויסטה.
אחד הדברים הבולטים ב-dock הוא היעדר תפריט ה-start שרבים ממשתמשי החלונות מחפשים. יש לאפשרות הזו שימושים לא מעטים בחלונות, ולשמחתנו ניתן לעשות משהו דומה במק. גררו את תיקיית התוכנות שלכם, או אפילו את צלמית הכונן הראשי לחלק הימני של ה-Dock.
כעת לחצו לחיצה ארוכה (או לחיצה ימנית, אם אתם משתמשים בשני כפתורים) על הצלמית ותוכלו לראות את התיקיות שלכם הנמצאות בתוך תפריט. בלאופרד התכונה הזו השתנתה לאור תוספת בשם stacks עליה נדבר בכתבה נוספת, שם גם נציין כיצד להחזיר את האפשרות הקלאסית שתוארה כאן.
התפריט
המאפיין הבולט השני של מערכת ההפעלה OSX הוא התפריט. בניגוד למה שהורגלתם אליו ב-Windows, שם כל חלון נושא עליו את התפריט שלו, ב-OSX יש תפריט דינאמי אחד. הסיבה לכך נעוצה בעובדה שבמק שולחן העבודה הוא בדיוק זה, שולחן עבודה. זו גם הסיבה בשלה רוב החלונות השונים שתפתחו לא נמתחים וממלאים את כל המסך שלכם אלא גדלים לגודל בו התוכן שלהם מוצג בצורה נוחה. ברגע שתעברו מה-Finder לתכנת ציור כמו Pixelmator או לתכנת הדואר האלקטרוני שלכם, התפריט ישתנה מייד ויציג את האפשרויות השונות שיש לאותה התוכנה. מעבר לפשטות שבגישה הזו מאפשר הדבר למתכנתים לעשות שימוש אחר בחלק העליון של חלונות התוכנה.
שימו לב שכל תוכנה כוללת את תפריט העזרה - אפשרות הקיימת בכל מערכת הפעלה מסחרית. בגרסה החדשה של OSX, המכונה לאופרד, הוכנס מאפיין חדש: אם אתם מחפשים אחרי פקודה שנמצאת באחד התפריטים אך אתם לא יודעים היכן בדיוק, מערכת ההפעלה תפתח עבורכם את התפריט הנכון ותצביע אל הפקודה שחיפשתם. שימושי במיוחד לתוכנות כמו פוטושופ או תוכנות עריכת וידאו בהן יש המון תפריטים ותת תפריטים.
(Spotlight.jpg)
דבר אחרון שכדאי להכיר בתפריטים מסתתר בצלמית של זכוכית מגדלת, אשר נמצאת בקצה הימני הקיצוני של התפריט. לחיצה על הצלמית הזו תאפשר לכם להכניס מילה או רצף מילים והמערכת תחפש אחר המילה הזו בכל רחבי המחשב. החיפוש הוא חכם ומהיר מאחר והמערכת עורכת אינדקס של הקבצים שלכם, בדומה לכלי החיפוש שגוגל יצרה. אחרי יצירת האינדקס הראשוני, המערכת מזהה כל שינוי, כך שהחיפוש אחר הקבצים שלכם תמיד יהיה מהיר.
החיפוש עצמו חכם יחסית, ומחפש גם בתוך קבצים. אם יש לכם מסמך ממנו אתם זוכרים מילה, תמצא התוכנה spotlight, את המסמך. אך הצלמית החביבה הזו הרבה יותר חזקה ממה שנדמה. הקשת שם של תוכנה אותה אתם רוצים להפעיל, או אפילו רק האותיות הראשונות שלה, תגרום למערכת למצוא אותה במהירות רבה. מעבר לכך, ניתן גם להריץ את התוכנה באמצעות לחיצה על מקש האנטר.
סיכום
מערכת ההפעלה OSX בגלגולה הקודם (טייגר) וגלגולה הנוכחי (לאופרד) היא מערכת הפעלה נוחה ושימושית להפליא. בכתבות הבאות נסביר לכם כיצד משתמשי 'חלונות' יכולים להתרגל לעבוד עם מק. בינתיים, אשמח לשמוע מכם. שאלות שיחזרו על עצמן ימצאו את דרכן לטור הזה, בתקווה שכך נוכל לעזור לסקרנים ולסוויצרים אנשים שעברו ממערכת למערכת, טריים וותיקים כאחד.