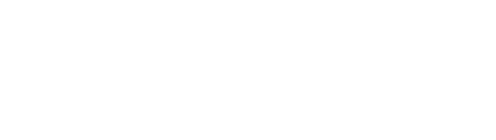הדברים שהופכים את המק למהנה כל כך לשימוש הם כל אותם טריקים קטנים שמסתתרים במערכת ומספקים כלי עבודה נהדרים, קיצורים שהופכים את העבודה למהירה יותר או שינויים מהותיים במערכת שעוזרים להתאים אותה לצרכים שלכם. מידי פעם נביא לכם אסופה של טיפים מהסוג הזה ונשמח לשמוע מכם על דרכים בהם אתם עובדים עם המערכת, אם בתגובות ואם במיילים אל zivstuff@gmail.com.
(חלק מהטיפים שיופיעו במדור הזה כוללים שימוש בשורת הפקודה של המק, המכונה Terminal ועוזרת לפשפש בקרביים של המערכת. למרות ששורות פקודה אלו נוסו בהצלחה פעמים רבות על המחשבים שלי, השימוש בהן הוא על אחריותכם).
צילום מסך
נתקלתם בבעיה ואתם רוצים להראות אותה לאיש התמיכה? או אולי סתם נתקלתם במשהו מצחיק ואתם רוצים לחלוק את זה עם חברים. הדרך הטובה ביותר לעשות את זה תהייה לצלם את המסך. למזלנו OSX מגיעה עם כלי צילום מעולה שלא דורש לעשות שימוש במקש print screen שיש במחשבים רגילים ואז העתקת הצילום שנזרק לזיכרון אל תוך צייר כלשהו. לחצו על שילוב המקשים shift+command+3 ותמונה של כל המסך שלכם תופיע בפורמט png על גבי שולחן העבודה. לא רוצים לצלם את כל המסך אלא רק חלק ממנו? אין בעיה Shift+Commant+4 יאפשר לכם לבחור את החלק שאתם רוצים לצלם ומיד לאחר שתסיימו לסמן את השטח התמונה תופיע על גבי שולחן העבודה. פשוט ונוח. למי שעדיין מתבלבל מקש ה-Command הוא המקש עליו מצויר התפוח ונמצא צמוד למקש הרווח. אם אתם רוצים אפשרויות נוספות כמו צילום של חלון מסוים או צילום בהשהיה של עשר שניות הפעילו את תוכנת grab שנמצאת בתיקיית utilities שבתיקיית applications ומגיעה גם היא כחלק ממערכת ההפעלה (באופן כללי שווה להציץ בחבילת התוכנות שמסתתרת בתיקיית utilities תמצאו שם מגוון רחב של כלים מעניינים).
קיצורי מקשים לפקודות שאין להם כאלו
רוב התוכנות מגיעות עם מגוון רחב מאוד של קיצורי מקשים, אבל יש הרבה מאוד אפשרויות יתומות מהאפשרות הזו. השימוש בעכבר הוא בהחלט נחמד, אבל הוא בזבזני. הרבה יותר קל להקיש על מקש או שניים במקלדת מלעזוב אותה, להניח את היד על העכבר, להוביל אותו אל תפריט ולקדוח מטה אל תת תפריט נוסף. אז איך מוסיפים קיצור לפקודות על פי התאמה אישית? נכנסים אל תוך preferences בוחרים שם את keyboard & mouse ושם לוחצים על תווית keyboard shortcuts. כעת יש לכם רשימה של קיצורים קיימים אותם ניתן לשנות, אבל למטה יש כפתור + קטן. לוחצים עליו ומקבלים תפריט ובו שלוש חלונות. בוחרים אם אתם מעוניינים בפקודה אוניברסלית (כמו העברת הסמן לימין, דבר המתאים לכל תוכנה) או קיצור של תוכנה ספציפית. כעת רושמים את שם הפקודה בדיוק כמו שהיא מופיעה בתפריט ואז בוחרים את הקיצור המתאים לכם. על מנת שהקיצור יכנס לתוקף יש לצאת מהמשתמש שלכם ולחזור חזרה (דרך תפריט התפוח).
יצירת ערמה של פריטים שנעשה בהם שימוש לאחרונה
לאופרד הציגה רעיון חדש המכונה ערמות stacks. אלו תיקיות הנגררות אל ה-dock ושם מאפשרות גישה אל הקבצים שבתוכן בצורה נוחה ונעימה לעין. בעזרת פקודת ה-terminal הבאה תוכלו להוסיף תיקייה שתציג לפניכם את הפריטים בהם עשיתם שימוש לאחרונה, נוח מאוד כאשר אתם מתעסקים בפרויקט מסוים ופותחים וסוגרים קבצים רבים. על מנת להפעיל את הפקודה גשו לתיקיית applications מצאו בתוכה את תיקיית utilities ובחרו שם את התוכנה Terminal. כעת העתיקו אל שורת הפקודה שלפניכם את הפקודה הבאה:
defaults write com.apple.dock persistent-others -array-add '{ "tile-data" = { "list-type" = 1; }; "tile-type" = "recents-tile"; }'
לאחר מכן רשמו את הפקודה:
killall Dock
ה-dock יעלם ויחזור כשהוא נושא עליו את הערמה החדשה. באופן מיידי הערמה תציג את התוכנות בהן נעשה שימוש לאחרונה. אבל תוכלו לבחור תצוגות אחרות. פשוט לחצו עם הלחצן הימני של העכבר על הערמה ובחרו מה תרצו שהיא תציג: מסמכים, פריטים, תוכנות, שרתים או כוננים. קל, פשוט ונוח. תרצו להעיף את הערמה? גררו אותה אל מחוץ ל-dock והיא היסטוריה.
שינוי הצלמיות של תוכנות ותיקיות ומציאת מידע על קובץ
אחד הדברים המהנים ביותר במערכת OSX היא היכולת להתאים את המערכת לא רק לצרכים שלכם אלא גם לטעם האישי. יש צלמית שלא מוצאת חן בעיניכם לאחת התוכנות? אתם רוצים לסמן תיקייה אחת בצורה שונה מהאחרות כדי שתזהו אותה מייד כתיקייה המכילה את הפרויקט האחרון שלכם? אין בעיה בכלל.
הורידו צלמיות מאתרים כמו icon factoru (ראו קישור).כעת עמדו על קובץ או תיקייה ולחצו על כפתור העכבר הימני ובחרו באפשרות Show Info לחילופין כאשר בחרתם קובץ או תיקייה לחצו על command+i. בשני המקרים תקבלו חלון מידע שיציג פרטים כמו גודל, תאריך יצירה, סוג הקובץ, גודל התיקייה, שדה שמשמש לתגיות עבור spotlight והאייקון.
לחצו על הצלמית שאתם מעוניינים בה והציגו את המידע שלה באותו האופן. בחרו בצלמית החדשה, לחצו על האייקון ותראו שהוא זוהר מעט באור כחלחל. כעת העתיקו אותה בעזרת הפקודה command+c. לאחר מכן עמדו על המידע של הקובץ שאתם רוצים לשנות והעתיקו בעזרת הפקודה command+v. זהו זה.
הפעם יש לנו זמן לשאלה אחת אל מקזיו היקר אז הנה היא
אל תפספס
מקזיו היקר. הראית בכתבה את האפשרות לאקספוזה. יש דרך לעשות שימוש בעכבר בכל זאת כדי ולא בקיצור מקשים כדי להפעיל את זה? - נעמי מירושלים
היי נעמי. יש דרך והיא גם פשוטה. בחלקו העליון של תפריט המידע על expose (הנמצא ב-preferences) ניתן להגדיר מה תעשה כל פינה. האפשרויות הן: חשיפת כל החלונות (expose), חשיפת חלונות של תוכנות, הפעלת spaces (בלאופרד בלבד), חשיפת שולחן העבודה, הפעלת שומר מסך, ביטול שומר מסך והרדמת המסך.