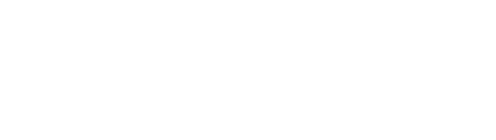בואו ונדבר קצת על תחום התמונות באובונטו. כצפוי, כל אותם האנשים הנחמדים שעמלו ופיתחו את מערכת ההפעלה בה עוסק הטור הזה, חשבו גם על צרכים הנוגעים לתחום הגרפי- עריכה, צפיה, ארגון.
בשביל לערוך תמונה, כל שתצטרכו לעשות הוא להגיע לתפריט התוכנות שלכם, קרי Applications , ושם לבחור בתת תפריט הנושא את הכותרת "גרפיקה". התוכנה אותה תמצאו שם כברירת מחדל מתוחכמת יותר מהצייר של 'חלונות', אך בכל זאת לא מדובר בפוטושופ. הגרסא הנוכחית של התוכנה היא 2.4.5, למקרה שתהיתם אם אתם מעודכנים.
יש לה, ל-gimp, הרבה מאוד אפשרויות שהציבור מכיר מפוטושופ ודומיו- שימוש ב"פלסטר", מברשת לעומת עפרון, טשטוש, מריחה, שריפה, כלי בחירה כמו הלאסו, הטיית האובייקט הנבחר לצדדים שונים או בצורה מרחבית יותר (למשל "קירוב" של החלק התחתון באובייקט כך שייראה עמוק יותר). מבחר המברשות אמנם מצומצם יחסית, אך מספיק לצרכים בסיסיים. לתוכנה גם מספר אפשרויות נחמדות - אם, למשל, אתם מעוניינים לעצב לוגו, יש לכם אפשרות לבחור גופן מסוים, גודל, צבע, מיקום וזה עושה לכם לבד את שאר ה"חישובים" ויוצר לכם לוגו שצריך רק לקשט. אותו הדבר עם כפתורים- לי יצא לעצב כפתורים שאחר כך הפכו לאמיתיים, והם יצאו טוב מאוד. דבר נוח נוסף בסביבת העבודה של גימפ הוא האפשרות לנתק את סרגלי הכלים מהמסמך בו אתם מתעסקים.
אל תפספס
האלבום של פינגווין
אם אתם מעונינים לארגן את התמונות שלכם - אל דאגה, מתכנתי תוכנות לינוקס חשבו גם על זה. העיקרון דומה למערכות הפעלה אחרות - אתם מחברים מצלמה אל המחשב ומעלים תמונות ישירות לתוכנה, שם מסדרים את השלל לפי תיקיות/תאריכים/מקומות וכל מה שעולה על רוחכם, ואחר כך אתם יכולים לנבור בתמונות הממוינות שלכם. כמובן שניתן ואף רצוי לתייג את התמונות. אני, אישית, מעדיפה להשתמש בתוכנה ששמה F-Spot, אך יש לא מעט תוכנות העוסקות בתחום. תוכנה נוספת עליה אשמח להמליץ היא pixelize, בעזרתה ניתן להכין תמונה גדולה מהרבה תמונות קטנות.
אם יש לכם חשבון משתמש בפליקר, תשמחו לדעת שיש תוכנה אשר מעלה תמונות ישירות לאתר, עם תגיות, תיאורים וכל מה שצריך. ישנה בה גם אפשרות לבחור כמה תמונות עם מאפיינים דומים - תיאור או תגית למשל, ולהחיל את תיאור המאפיין הדומה על כל התמונות. אני חושבת שזה יותר נוח מהממשק של האתר. מה גם, שאם יש לכם מספר חשבונות בפליקר, ניתן לשמור אותם בתוכנה ולבחור לאילו מהם להעלות תמונות. שתי התוכנות הן Desktop Flickr Organizer המותאם יותר לסביבת גנום (אובונטו) יחד עם Flickr Uploader ובגזרת הקיידיאי תמצאו את הkFlickr.
לסיום, אציע טיפ לאלה הרוצים לקחת צילום מסך מהמערכת. יש מספר דרכים לעשות זאת, והראשונה שבהן היא ללחוץ על הכפתור שהוגדר בקיצורי הדרך ככפתור של צילום מסך. אך בדרך הזו תוכלו רק לצלם את כל המסך שלכם. אם, לעומת זאת, בא לכם לצלם רק חלק ממנו או תוכנה ספציפית, ניתן להשתמש בכלי Take Screenshot, המגיע עם מערכת ההפעלה.