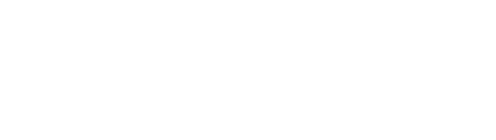מערכת ההפעלה החדשה של מיקרוסופט הייתה אמורה לסמן את ההתאוששות של ענקית התוכנה מעמק הסיליקון ואחרי עשרות מיליוני הורדות ברחבי העולם, נראה שהיא קוצרת שבחים בצדק.
משתמשים רבים מדווחים על התנסות חיובית עם השדרוג ל-Windows 10, ואם גם אתם שוקלים האם לשתף פעולה עם חלון העדכון שצץ לכם במחשב, זכרו שכל התוכנות שהתקנתם והקבצים ששמרתם יישמרו גם לאחר ההגירה למערכת ההפעלה החדשה, כולל קיצורי הדרך והגדרות המערכת האישיות.
אם גם אתם רוצים ליהנות מהבריזה הנעימה וההקלה שמגיעה אחרי התקנת מערכת הפעלה נוצצת, או כבר נערכים להתקנתה, כדאי שתכירו את דרישות המערכת וכמה מהכלים ודרכי הגישה הקיימים במערכת החדשה, כדי שתוכלו להוציא ממנה את המקסימום, לצד שמירה על פרטיותכם וניצול של יכולותיה החדשות.
כלי המערכת שלכם עדיין כאן
בין כלי העזר המובנים במערכת (Accessories), המוצעים עם Windows 10, תשמחו כנראה לגלות כלים קלאסיים כמו Paint, פנקס הרשימות Notepad והכתבן המעט יותר מתוחכם WordPad. עוד בין הפנים המוכרות כלי חיתוך צילומי המסך Snipping Tool, ותוכנת Sticky Notes השימושית.
בין יתר העזרים השימושיים תגלו גם את ה-Sound Recorder, Windows Fax and Scan, Windows Journal, Steps Recorder ועוד. מרבית הכלים נותרו זהים למדי לגרסאות המוכרות שלהם החל מ-Windows 7, בגרסה משודרגת קלות, המציעה שילוב מאוזן של תכונות מוכרות ונחוצות לצד חדשות.
תהליך ההתקנה
לפני שתיגשו לשדרוג, או התקנה נקייה של Windows 10, וודאו כי מחשבכם עומד בדרישות הבסיס: Windows 7 עם SP1 או Windows 8.1, מעבד 1GHz,
1GB זיכרון לגרסת 32 ביט או 2GB לגרסת 64 ביט. אם קפץ לכם חלון העדכון האוטומטי של מיקרוסופט כנראה שאתם בסדר.
ההתקנה תדרוש 16 ג'יגה בייט פנויים לגרסת 32 ביט או 20 ג'יגה לגרסת 64 ביט, כרטיס מסך התומך ב-DirectX 9 (או גרסאות מאוחרות יותר) ומסך ברזולוציה 800x600 לכל הפחות. פירוש הדבר הוא שגם מחשבים בני כמה שנים יוכלו להריץ את מערכת ההפעלה, אבל כמו תמיד מומלץ להתקין על מכונה חזקה לפחות פי שתיים מהמלצות הבסיס.
שימו לב שלמרות שתוכנות רבות יעברו בהצלחה, מערכת ההפעלה לא תתמוך בכל סוגי התוכנה והחומרה הקודמים, סביר להניח, ובמהלך תהליך ההתקנה יוסרו גם מוצרי אנטי ווירוס ואבטחת רשת שאינם תואמים ל-Windows 10, כך שתצטרכו להתקין מחדש גרסאות מתאימות של תוכנות אלו.
הגנו על הפרטיות שלכם
Windows 10 עשויה לאסוף מידע אישי רב כדי לשפר את חווית השימוש שלכם במערכת, הרבה יותר מגרסאות קודמות של ווינדוז, בעיקר כדי לסייע לעוזרת האישית קורטנה להכיר את הצרכים וההרגלים שלכם לטובת תוצאות חיפוש טובות - ויתר סיבות לטובתכם, לכאורה. עם זאת, רובנו נשמח לוותר על הדיוק בתמורה לתחושה של מעט שליטה בפרטיות שלנו.
לאחר ההתקנה, היכנסו ל-Action Center ובחרו באפשרות All Settings, או לחצו על תפריט ההתחלה ובחרו ב-Settings. לאחר מכן בחרו באייקון המנעול (Privacy) ותוכלו לנהל שלל הגדרות בטיחות הנוגעות לשירותים מבוססי מיקום, מצלמה ועוד. פה תוכלו לבטל כל סעיף, שנראה לכם לא נחוץ או לא רלוונטי לצורכיכם, כמו מעקב פיזי אחר מיקומים, שירות WiFi Sense החדש ועוד.
הגדרת תפריט ההתחל
כולנו יודעים מזמן שתפריט ה"התחל" או ה-Start עשה קאמבק לאחר שנעלם בווינדוז 8 וחזר בעדכון 8.1 לאור יללות הקהל המוצדקות, אלא שהפעם הכפתור המיתולוגי חזר משופר ומוצלח מאי פעם, ומציע שילוב בין תכונות התפריט בגרסות 7 ו-8 של Windows.
בין גישה למיקומי מערכת ותוכנות, ואריחים דינמיים עם מידע מתעדכן, תוכלו להגדיר בדיוק איך ייראה התפריט ומה יכיל כל אזור בו, כך שתוכלו להחליף את אפליקציות מיקרוסופט בקישורים לתוכנות והתיקיות הרצויים, לשלוט בגודל התפריט ועוד. בין היתר תוכלו לכלול בתפריט מידע על מזג אוויר, אירועים ביומן, עדכוני מייל, לצד כל תוכנות או קישור שתרצו להוסיף.
כדי להוסיף קישורים הפעילו את התפריט ובחרו ב-All Apps, וברשימה המלאה הקליקו עם הלחצן הימני בעכבר על התכנית הרצויה, ובחרו באפשרות Pin to Start, כדי להוסיף את הקישור לתחתית אזור האריחים החיים. כדי להסיר תוכנה או אריח, לחיצה ימנית ו-Unpin ישיגו את המטרה, וגרירה ומשיכה יאפשרו שינוי גודל של האריחים או התפריט כולו.
הגדרות נוספות לתפריט הפתיחה נמצאות ב-Action Center, באזור ה-Personalization, בטאב Start. כאן תוכלו לבחור האם לקבל הצעות והמלצות בתפריט, להציע תוכנות שנעשה בהן שימוש תדיר, כאלו שנוספו לאחרונה ועוד.
קצר ולעניין
גם בגרסה הנוכחית תגלו כי שילוב של מקש Windows עם מקשי אותיות ספציפיים במקלדת יאפשר לכם לנצל קיצורי דרך לפעולות נפוצות; בווינדוז 10 נוספו כמה עדכונים וחידושים שימושיים במיוחד.
לחיצה על מקש לוגו חלונות בשילוב עם מקש A תפתח, למשל, את ה-Action Center ממנו תוכלו לנהל הודעות מערכת לצד הגדרות נוספות. לחיצה על לוגו חלונות בשילוב עם C תפעיל את מצב ההאזנה של הסייעת אישית קורטנה ולחיצה בשילוב עם S תפתח חלון חיפוש. לחיצה על המקש בשילוב מקשי החיצים למעלה ולמטה תצמיד תוכנות לחלק העליון או התחתון של המסך, או תמזער אותן. זאת בנוסף לקיצורי הדרך האחרים שכבר התרגלנו אליהם.
שולחן עבודה וירטואלי
הדסקטופים הווירטואלים הם אחד הפיצ'רים המוצלחים במערכת ההפעלה, המיישרת קו בהיבט זה עם מערכות לינוקס ו-Mac OS X של אפל, ומאפשרת ארגון של כמה מסכים ומשימות בצורה יעילה ונוחה: עבודה במסך אחד, משחקים במסך שני, הורדות במסך שלישי ועוד.
לפתיחה זריזה של מסך ריבוי המשימות תוכלו להיעזר בקיצור Windows + Tab, או יצירת דסקטופ וירטואלי בשילוב מקש ה- Windows יחד עם קונטרול ו-D. כדי לנוע בין הדסקטופים הווירטואליים, היעזרו במקשי החיצים בשילוב עם קונטרול ומקש Windows. לחיצה משולבת עם קונטרול ו-F4 יסגרו את הדסקטופ הווירטואלי שאתם עובדים עליו.
בהצלחה.