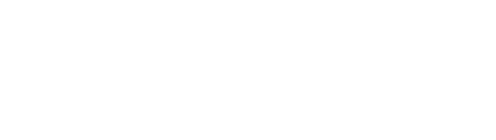אחרי חודשים ארוכים של הכנת המשתמשים, מיקרוסופט כפתה לפני כחמישה חודשים על מיליוני אנשים לעבור למערכת ההפעלה החדשה שלה. השימוש בווינדוס 10 מאוד אינטואיטיבי אבל הוא גם לא פשוט עבור מי שהיה רגיל למבנה הקבוע של מערכת ההפעלה הפופולרית. אם עדכנתם ועדיין לא ממש הבנתם מה קורה שם, קבלו מדריך בסיסי להכרת ווינדוס 10.
מצב קריאה
אחת התוכנות המובנות בווינדוס 10 הוא הדפדפן החדש של מיקרוסופט, Edge, השונה משמעותית מקודמו, אינטרנט אקספלורר. בניגוד לאחיו הגדול והמאותגר הוא הרבה יותר מהיר, מגיע בעיצוב חדש ומצויד גם באחד הפיצ'רים הכי יעלים שראינו - מצב קריאה. כשאתם גולשים באינטרנט וקוראים כתבות, או טקסטים ארוכים, אתם נחשפים להרבה הסחות דעת; המצב הזה נועד להעלים את כל הרעש מסביב ולהציג לכם דף חלק ונקי, שתוכלו להתרכז בקריאת הכתבה או הטקסט ללא שום הפרעות. כשתכנסו לכתבה שתומכת במצב זה, תראו על יד שורת הכתובת סימן של ספר, לחצו עליו והדפדפן יכנס למצב הקריאה המיוחד.
לצלם את המסך בווידאו
את האפשרות לצלם את המסך כולנו מכירים, אך עד ווינדוס 10 לצלם את המסך בווידאו היה אתגר שדרש התקנת תוכנה מיוחדת, כשרוב התוכנות השוות עלו כסף. במיקרוסופט שילבו את Game Bar במטרה לצלם את המסך בווידאו בזמן שאתם משחקים במשחקי אקסבוקס דרך המחשב אך הפיצ'ר הזה מאפשר לכם לצלם את המסך גם בעבודה רגילה. בפעם הבאה שתצטרכו לצלם את המסך בווידאו, זכרו שאתם פשוט יכולים ללחוץ על מקש הווינדוס במקלדת ועלG ביחד, ה-Game Bar יפתח לכם ושם תוכלו להתחיל לצלם את המסך ואפילו להוסיף דיבוב באמצעות מיקרופון.
מנהל ההתראות
ההתראות שקופצות לנו על מסך המחשב שימושיות מאוד. כך לדוגמה בדפדפן כרום ניתן למצוא מערכת התראות עצמאית שתקפיץ התראה בעת קבלת הודעה בפייסבוק ועוד. הבעיה בווינדוס 8 הייתה שברגע שקיבלתם התראה, ולא הייתם מול המחשב, ההתראה נעלמה ולא היה ניתן לשחזר אותה. בווינדוס 10 החליטו להחכים ולהוסיף למערכת את מנהל המשימות. בעדכון הראשון ההתראות סודרו בסדר כרונולוגי, לפי סדר הופעתן, ובעדכון האחרון הוסיפו יכולות נוספות כמו כפתורי הפעלה מהירה ועיצוב מלוטש יותר. האייקון נמצא בשורת המשימות שלכם ואם יש לכם מחשב עם מסך טאצ' החליקו את הקצה הימני של המסך לצד שמאל (בעברית) או מצד ימין לשמאל (באנגלית) ומנהל המשימות יפתח. בשורת המשימות ניתן למצוא בועת דיבור עם 3 שורות עליה, לחצו עליה ומנהל ההתראות יפתח.
לא עוד עדכונים בזמן העבודה
אין הרבה משתמשי ווינדוס שלא נתקלו בהתראת עדכון באמצע גלישה באינטרנט או עבודה על מסמך. ההודעה הארורה קופצת מודיעה שעליה להתקין עדכונים במהלכם המחשב יכבה וידליק את עצמו מחדש. ההתראה הזו כמעט אף פעם לא מגיעה בתזמון הנכון ולרוב היא משביתה את המחשב לזמן ארוך יותר ממה שחשבתם שיקרה. במיקרוסופט הבינו את הבעיה ויצרו בעדכון האחרון פיצ'ר הנקרא Active Hours. כדי להגדיר את השעות בהן המחשב שלכם אפילו לא יחשוב לבקש מכם לעדכן את המחשב, פתחו את לוח הבקרה, לחצו על עדכונים ואבטחה, עדכוני ווינדוס ושם בחרו בשינוי השעות הפעילות. בחרו את השעות שאתם בדרך כלל משתמשים במחשב וכך הבקשה המרגיזה הזאת לא תציק לכם יותר.
התראות במסך הנעילה
ניתן לראות התראות מאפליקציות מובנות גם במצב נעילת מסך משתמש, על ידי הוספת התוכנות הרצויות למסך הנעילה. כדי להגדיר זאת היכנסו ל-Start >Settings > Personalisation > Lock ודפדפו מטה עד ל-Choose apps to show quick status. כעת תוכלו לבחור מהרשימה אפליקציה מבין האפשרויות הקיימות.
שולחן עבודה וירטואלי
אחד הפיצ'רים המוצלחים במערכת ההפעלה המעודכנת הוא הדסקטופ הווירטואלי. מיקרוסופט ישרה קו בהיבט זה עם מערכות ההפעלה לינוקס ו- OS Xשל אפל, ומאפשרת ארגון של כמה מסכים ומשימות בצורה יעילה ונוחה: עבודה במסך אחד, משחקים במסך שני, הורדות במסך שלישי ועוד. לפתיחה זריזה של מסך ריבוי המשימות תוכלו להיעזר בקיצור Windows + Tab, או יצירת דסקטופ וירטואלי בשילוב מקש ה- Windows יחד עם Ctrl ו-D. כדי לנוע בין הדסקטופים הווירטואליים, היעזרו במקשי החיצים בשילוב עם Ctrl ומקש Windows. לחיצה משולבת על Ctrl ו-F4 יסגרו את הדסקטופ הווירטואלי שאתם עובדים עליו.
להעיף את הפרסומות מתפריט התחל
אם טרם שיניתם את הגדרות תפריט ההתחל, ואתם משתמשים בהגדרות ברירת המחדל שנותרו אחרי ההתקנה, תחת ההצעות שמיקרוסופט מציעה לכם שם תגלו שיש גם לא מעט פרסומות למוצרים שלהם. לחיצה על היישומים האלה תביא אתכם לחנות האפליקציות, שם תוכלו לרכוש ולהוריד אותן. מיקרוסופט קוראת לאפליקציות הללו "הצעות" אבל הם למעשה רק מודעות שחודרות את כל מנגנוני הסינון ומוצגות כפיצ'רים בווינדוס. למרבה המזל יש פתרון מהיר לכך: היכנסו לתפריט התחל > הגדרות > התאמה אישית (Start > Settings > Personalisation) ושם כבו את המתג תחת סעיף "הצג מדי פעם הצעות בהתחל" (Occasionally show suggestions in Start).
חיסכון נוסף בסוללה
אפשרות החיסכון בסוללה בווינדוס 10 דומה מאוד לאפשרות שקיימת במכשירי אייפון ואנדרואיד. בווינדוס 10 מצב החיסכון בסוללה מוריד את בהירות המסך ומונע גם מתוכנות אוניברסליות לפעול ברקע. האפשרות מופעלת כברירת מחדל ברגע שהלפטופ או הטאבלט מגיעים לפחות מ-20 אחוזי סוללה אך אם אתם רוצים להפעיל את זה לפני שהלפטופ מגיע ל-20 אחוזים, פשוט פתחו את מנהל ההתראות ולחצו על "חיסכון בסוללה". כשמצב זה פועל, תראו עלה ירוק על גבי חיווי הסוללה שלכם בשורת המשימות. ניתן גם לשנות את ההגדרות של המצב, על ידי כניסה להגדרות > מערכת, ולחיצה על חיסכון בסוללה. שם תוכלו לבחור להפעיל לדוגמה את המצב הזה כשהסוללה ב-30 אחוזים. מומלץ לעבור למצב חיסכון בסוללה אם אתם רחוקים ממקור חשמל ויודעים שתצטרכו לעבוד על המחשב זמן ארוך. אם אינכם זקוקים לרכיבי קישוריות כמו Wi-Fi או בלוטות' באותה הרגע, מומלץ לכבות אותם כדי לחסוך עוד ולהאריך את זמן פעולת המחשב בטעינה הנוכחית.
סידור חלונות יעיל
אם אתם עובדים עם כמה תוכנות ברקע, וצריכים לעבור בין אחת לשנייה, מיקרוסופט מאפשרת בווינדוס 10 לסדר את החלונות בצורה יעילה כך שכל התוכנות יפעלו על מסך אחד. לדוגמה, אם תגררו את החלון לפינה השמאלית או הימנית אז החלון יקטן לחצי מסך, אחר כך תגררו את החלון השני מעליו ויווצרו לכם שני חלונות על חצי מסך. בחצי השני תוכלו להשאיר את הדפדפן או מסמך וורוד שפועל כך שתוכלו לעבור בין כמה תוכנות במסך אחד. אחר כך, אם תרצו להגדיל את החלון למסך מלא, פשוט תגררו אותו לחלק העליון של המסך. כמו כן, החזקת העכבר לחוץ על כותרת החלון וניעור העכבר יקטינו את כל המסכים ויביאו אתכם למסך הבית.
איתור המחשב
בעדכון האחרון למערכת ההפעלה ווינדוס 10, הוסיפו במיקרוסופט אפשרות חשובה ויעילה למשתמשי הלפטופים והטאבלטים - איתור המחשב בדומה ל-Find my iPhone של אפל. הפיצ'ר הזה לא מאפשר אמנם לנעול מרחוק או למחוק את המחשב, אבל אולי הוא יסייע לכם להיזכר איפה שכחתם אותו. כדי להפעיל את האפשרות, כנסו לתפריט ההגדרות, לחצו על עדכונים ואבטחה ובחרו ב"אתר את המכשיר שלי". אחר כך לחצו על הכפתור שמאפשר שמירת מיקום המכשיר וברגע שהאפשרות עובדת, אתם יכולים להתחבר לחשבון מיקרוסופט שלכם בכתובת הזו ולראות מהו המיקום האחרון של המחשב. אנחנו רק מקווים שלא תצטרכו להשתמש באפשרות הזאת לעולם.
להשתמש במקשי הספרות בתור עכבר
אם העכבר שלכם הפסיק לפעול, או שאתם לא ממש מסתדרים עם משטח המגע בלפטופ, אפשר להשתמש מקלדת המספרים בצד ימין כעכבר. כדי לעשות זאת חפשו בשורת החיפוש, שבתפריט התחל, את "מרכז נוחות הגישה", אחר כך בחרו ב-"הפוך את העכבר לקל יותר לשימוש" ושם לחצו על "הפעל מקשי עכבר". באותו החלון תוכלו גם ללחוץ על הגדר מקשי עכבר כדי להתאים את השליטה לפי הנוחות שלכם; לדוגמה, במידה ומקשי הספרות יהיו נעולים, אז האם המקלדת תמשיך לעבוד וכו'. כדי לבטל את האפשרות, בצעו את אותו התהליך רק שהפעם הסירו או הסימון מ"הפעל מקשי עכבר" ואל תשכחו ללחוץ על "החל" בסוף התהליך.
>> לעוד כתבות מעניינות - עקבו אחרינו גם בפייסבוק.